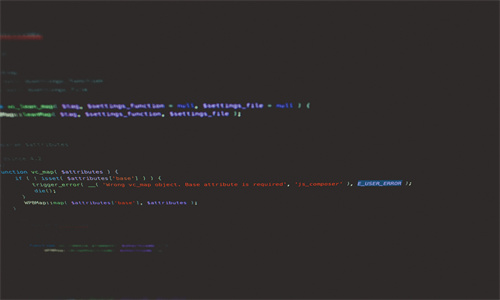使用Nero软件刻录大量文件,您需要知道这些技巧
Nero是一款功能强大的刻录软件,可以帮助用户轻松地将大量文件刻录到光盘、USB闪存盘或硬盘等存储介质中。以下是一些关于如何使用Nero刻录大量文件的常见问题解答,帮助您更好地利用这款软件。
如何确定Nero可以刻录多少文件?
要确定Nero可以刻录多少文件,您需要考虑以下几个因素:
- 刻录介质的容量:不同的光盘和USB闪存盘有不同的存储容量,如CD-R、DVD-R等。
- 单个文件的大小:将所有文件的大小加起来,确保它们不会超过所选介质的总容量。
- 刻录格式:选择适合您的文件类型的刻录格式,如ISO、BIN等。
- 刻录速度:不同的刻录速度会影响刻录时间和文件数量,但不会改变总容量。
例如,如果您使用一张4.7GB的DVD-R,且单个文件大小不超过4GB,那么理论上您可以在该DVD-R上刻录1个文件。若要刻录多个文件,您需要将它们合并成一个ISO文件,然后刻录到DVD-R上。
如何优化Nero刻录大量文件的速度?
为了提高Nero刻录大量文件的速度,您可以尝试以下方法:
- 关闭其他程序:在刻录过程中,关闭其他占用CPU和内存的程序,以确保Nero能够充分使用系统资源。
- 使用高质量的刻录介质:使用高品质的刻录光盘或USB闪存盘,可以减少刻录过程中的错误和卡顿。
- 调整刻录速度:根据您的需求,选择合适的刻录速度。通常,较低的速度可以提供更好的刻录质量,但速度越快,刻录时间越短。
- 使用Nero的“批量刻录”功能:将多个文件或文件夹合并成一个ISO文件,然后一次性刻录,可以节省时间。
定期清理Nero软件的缓存和临时文件,也可以提高刻录速度。
如何备份大量文件到光盘?
备份大量文件到光盘时,您可以按照以下步骤操作:
- 打开Nero软件,选择“新建”项目。
- 在“新建项目”窗口中,选择“数据光盘”或“ISO文件”作为刻录类型。
- 点击“添加文件”按钮,选择要备份的文件或文件夹。
- 根据需要调整文件顺序,然后点击“开始刻录”按钮。
- 选择合适的刻录介质,如CD-R、DVD-R等,然后点击“刻录”按钮。
在刻录过程中,Nero会自动将所有选定的文件压缩并刻录到光盘上。刻录完成后,您可以使用其他电脑或设备读取光盘中的文件。
如何修复损坏的Nero刻录文件?
如果您的Nero刻录文件损坏,您可以尝试以下方法进行修复:
- 使用Nero的“读取损坏光盘”功能:在Nero软件中,选择“读取”菜单,然后选择“读取损坏光盘”选项。软件会尝试从损坏的光盘中读取文件。
- 使用第三方修复工具:如果Nero无法修复损坏的文件,您可以使用第三方数据恢复软件尝试恢复文件。
- 重新刻录:如果以上方法都无法修复文件,您可能需要重新刻录文件到另一张光盘或存储介质。
请注意,修复损坏的刻录文件可能需要一些时间和耐心。在选择修复方法时,请确保选择可靠的数据恢复工具,以免造成数据丢失。