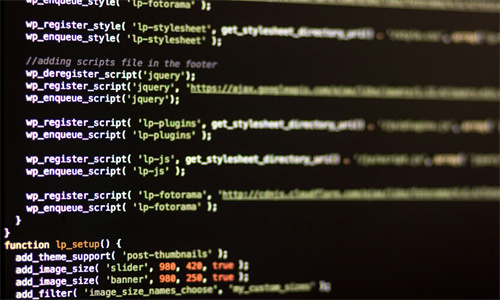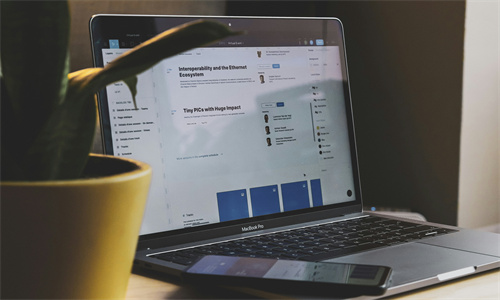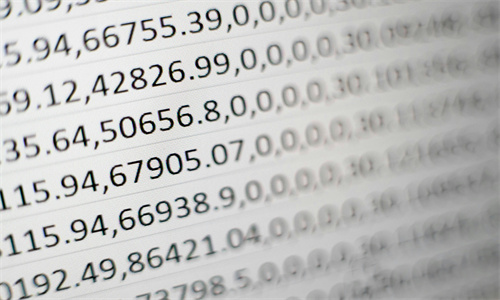如何在电脑上快速统计文件数量?
在电脑上统计文件数量是一个常见的操作,无论是为了管理文件,还是进行备份规划。以下是一些常见的问题和解答,帮助您了解如何进行这一操作。
常见问题解答
如何统计特定文件夹中的文件数量?
要统计特定文件夹中的文件数量,您可以采用以下几种方法:
- 使用文件资源管理器:在Windows系统中,打开目标文件夹,点击文件夹的空白区域,然后在地址栏输入 `dir /s` 并按回车键。这会显示该文件夹及其所有子文件夹中的文件列表,其中第一行会显示文件总数。
- 使用命令提示符:在开始菜单中搜索“命令提示符”,右键点击“以管理员身份运行”。在弹出的命令提示符窗口中,输入 `dir /s /b > filecount.txt` 并按回车键。这会将文件列表保存到当前目录下的“filecount.txt”文件中,您可以使用文本编辑器打开该文件,查看文件数量。
- 使用第三方软件:有许多第三方软件可以帮助您统计文件数量,例如“Total Commander”或“TreeSize Free”。这些软件通常提供图形界面,使用起来更加直观。
如何统计整个磁盘的文件数量?
要统计整个磁盘的文件数量,您可以按照以下步骤操作:
- 使用文件资源管理器:在Windows系统中,右键点击磁盘驱动器,选择“属性”。在“常规”选项卡中,点击“磁盘清理”按钮,稍等片刻后,系统会显示磁盘使用情况,其中包括文件数量。
- 使用命令提示符:在命令提示符中,输入 `dir /s /b > diskfilecount.txt` 并按回车键。这会将整个磁盘的文件列表保存到“diskfilecount.txt”文件中,您可以使用文本编辑器打开该文件,查看文件数量。
如何统计特定类型的文件数量?
如果您只想统计特定类型的文件,例如所有图片文件,可以按照以下步骤操作:
- 使用文件资源管理器:在Windows系统中,打开目标文件夹,点击“查看”菜单,选择“详细信息”。在“名称”列中,您可以按文件扩展名排序,然后计数特定类型的文件。
- 使用命令提示符:在命令提示符中,输入 `dir /s /b .jpg`(假设您要统计所有.jpg文件),按回车键。这将只显示.jpg文件列表,您可以通过查看输出结果的第一行来获取文件数量。