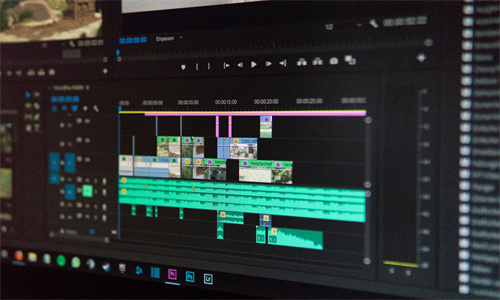Win10磁盘空间使用量调整指南:解决空间不足烦恼
在Windows 10操作系统中,合理调整磁盘空间使用量对于保持系统流畅运行至关重要。以下是一些常见的问题解答,帮助您更好地管理磁盘空间。
问题一:如何查看Win10磁盘空间使用情况?
要查看Windows 10中磁盘空间的使用情况,您可以按照以下步骤操作:
- 点击“开始”按钮,在搜索框中输入“此电脑”并打开。
- 在打开的“此电脑”窗口中,右键单击想要查看的磁盘(通常是C盘),然后选择“属性”。
- 在弹出的“系统属性”窗口中,切换到“常规”选项卡,即可看到磁盘的总容量、已用空间和可用空间等信息。
问题二:如何清理Win10磁盘空间?
清理磁盘空间可以通过以下几种方法进行:
- 使用“磁盘清理”工具:在“此电脑”窗口中右键单击磁盘,选择“属性”,然后点击“磁盘清理”按钮,按照提示操作。
- 删除不必要的文件:定期检查并删除临时文件、下载的文件、旧版本的程序和不再需要的文件。
- 卸载不必要的程序:打开“控制面板”中的“程序和功能”,查看并卸载未使用的应用程序。
- 清理系统缓存:运行“磁盘清理”工具时,选择“清理系统文件”选项,系统会自动清理临时文件和系统缓存。
问题三:如何调整Win10虚拟内存大小?
调整虚拟内存大小可以帮助优化磁盘空间使用。以下是调整虚拟内存的步骤:
- 打开“控制面板”,搜索并点击“系统”。
- 在左侧菜单中,点击“高级系统设置”。
- 在“系统属性”窗口中,切换到“高级”选项卡,然后点击“性能”下的“设置”按钮。
- 在“性能选项”窗口中,切换到“高级”选项卡,点击“虚拟内存”下的“更改”按钮。
- 取消勾选“自动管理所有驱动器的分页文件大小”,然后选择您想要调整的磁盘,点击“自定义大小”,输入数值。
- 点击“设置”和“确定”保存更改。
问题四:如何使用第三方工具管理Win10磁盘空间?
除了Windows自带的工具外,您还可以使用第三方软件来管理磁盘空间。以下是一些受欢迎的第三方工具:
- CCleaner:一款专业的清理工具,可以清理垃圾文件、卸载不必要的程序等。
- Wise Disk Cleaner:提供磁盘清理、注册表清理、文件恢复等功能。
- IObit Malware Fighter:除了杀毒功能外,还提供磁盘清理和系统优化的功能。
问题五:如何预防Win10磁盘空间不足?
为了预防磁盘空间不足的问题,您可以采取以下措施:
- 定期备份重要文件。
- 不要在系统盘中存放大量临时文件或下载文件。
- 定期清理回收站和临时文件夹。
- 安装软件时选择自定义安装,避免安装不必要的组件。
- 定期检查并清理磁盘空间,避免长时间积累垃圾文件。