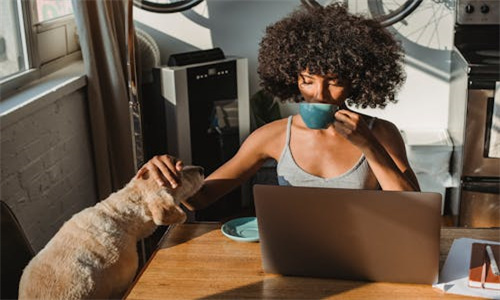如何在电脑上查找已连接WiFi的密码?
在电脑上查找已连接WiFi的密码,可以通过以下几种方法进行:
1. 使用系统设置查找WiFi密码
在Windows系统中,您可以按照以下步骤操作:
1. 打开控制面板:点击开始菜单,在搜索框中输入“控制面板”,然后点击进入。
2. 选择网络和共享中心:在控制面板中,找到并点击“网络和共享中心”。
3. 查看无线网络连接:在左侧菜单中,选择“更改适配器设置”。
4. 右键点击已连接的WiFi:找到已连接的WiFi网络,右键点击它,选择“状态”。
5. 查看WiFi密码:在弹出的状态窗口中,点击“无线网络属性”,然后切换到“安全”选项卡,在这里可以找到“安全密钥”下的“显示字符”来查看WiFi密码。
在macOS系统中,操作步骤如下:
1. 打开系统偏好设置:点击左上角的苹果菜单,选择“系统偏好设置”。
2. 选择网络:在系统偏好设置中,点击“网络”。
3. 选择无线网络:在左侧列表中,选择您已连接的无线网络。
4. 点击高级:在右侧窗口中,点击“高级”按钮。
5. 切换到WPA/WPA2:在弹出的窗口中,切换到“WPA/WPA2”选项卡。
6. 查看安全密钥:在这里,您可以找到“安全密钥”来查看WiFi密码。
2. 使用第三方软件查找WiFi密码
如果您无法通过系统设置找到WiFi密码,可以使用一些第三方软件来帮助您查找。例如,Windows用户可以使用“NetSetMan”等工具,macOS用户可以使用“Keychain Access”来查找已保存的WiFi密码。
3. 重置路由器获取默认密码
如果以上方法都无法获取WiFi密码,您还可以尝试重置路由器到出厂设置。在路由器上找到重置按钮,按住几秒钟后释放,路由器将恢复到出厂状态。此时,您可以尝试使用路由器背面的标签上提供的默认管理员密码和WiFi密码登录。
请注意,在使用第三方软件或重置路由器时,应确保操作安全,避免泄露个人信息。