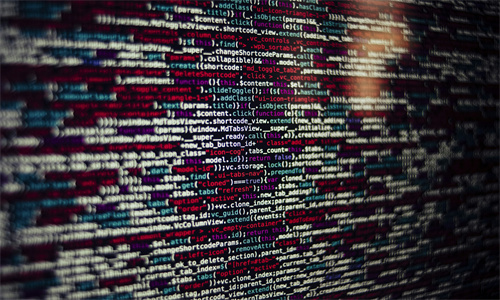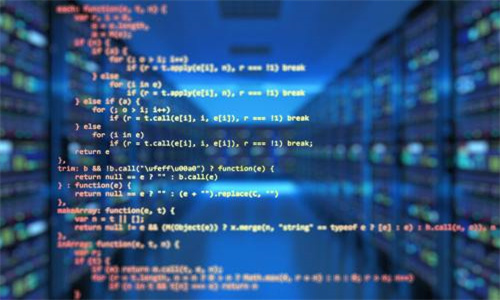揭秘电脑WiFi密码:轻松找回遗失的连接秘钥
在现代家庭和办公环境中,WiFi已成为不可或缺的网络连接方式。然而,当您需要分享WiFi密码给访客或重新连接到无密码的WiFi网络时,往往会遇到密码遗忘的困扰。以下是一些常见问题,帮助您了解如何查看电脑上的WiFi密码。
如何查看Windows 10电脑的WiFi密码?
在Windows 10系统中,查看已连接WiFi的密码相对简单。以下是具体步骤:
- 打开“设置”菜单,点击“网络与互联网”。
- 在左侧菜单中选择“Wi-Fi”。
- 在右侧找到您要查看密码的WiFi网络,点击“连接”按钮旁边的下拉箭头。
- 选择“属性”。
- 在弹出的窗口中,点击“安全”选项卡。
- 在“安全密钥”下,您将看到“显示字符”选项,勾选它即可显示WiFi密码。
如何在Mac OS上查看WiFi密码?
对于Mac OS用户,查看WiFi密码的步骤如下:
- 打开“系统偏好设置”,点击“网络”。
- 在左侧列表中,选择您要查看密码的网络连接。
- 点击窗口右上角的“高级”按钮。
- 在弹出的窗口中,切换到“WLAN”选项卡。
- 在“安全性”部分,您将看到“密码”字段,点击旁边的锁形图标进行解锁。
- 输入管理员密码后,密码将显示在“密码”字段中。
如何查看Linux系统的WiFi密码?
在Linux系统中,查看WiFi密码通常需要使用终端命令。以下是在Ubuntu系统中的操作步骤:
- 打开终端。
- 输入命令:
sudo nano /etc/NetworkManager/system-connections/(替换“”为您的WiFi网络名称)。 - 在打开的文件中,查找“psk”字段,它后面的值即为WiFi密码。
- 请确保在查看和复制密码时保持谨慎,以保护您的网络安全。
如何重置WiFi密码?
如果您忘记了WiFi密码,可以通过以下步骤重置:
- 进入路由器的管理界面,通常通过浏览器访问192.168.1.1或192.168.0.1等地址。
- 登录路由器,通常使用默认的用户名和密码。
- 在路由器设置中找到“无线设置”或“无线网络”选项。
- 在这里,您可以更改WiFi名称(SSID)和密码。
- 保存设置后,旧密码将失效,新的WiFi密码生效。