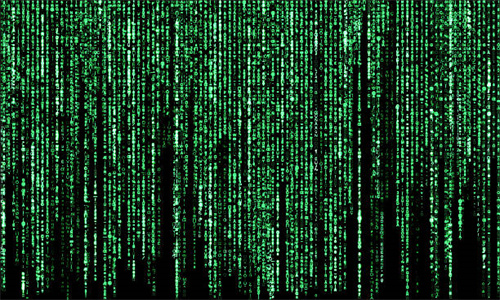ClickShare 无线演示解决方案常见疑问解答
ClickShare 无线演示解决方案为现代会议室提供了便捷的演示分享体验。以下是一些用户在使用ClickShare过程中常见的问题及解答,帮助您更好地了解和使用这一产品。
Q1:ClickShare设备如何连接到无线网络?
ClickShare设备通常配备有Wi-Fi模块,允许其直接连接到会议室内的无线网络。以下是连接步骤:
- 确保您的ClickShare设备已开启。
- 在设备上找到Wi-Fi设置选项。
- 选择可用的无线网络,并输入相应的密码。
- 设备将自动连接到网络,并显示连接成功信息。
请注意,部分ClickShare设备可能需要通过USB线连接到电脑进行初始设置,然后才能连接无线网络。
Q2:如何将笔记本电脑上的内容无线传输到ClickShare设备?
要将笔记本电脑上的内容无线传输到ClickShare设备,您可以按照以下步骤操作:
- 确保笔记本电脑已安装ClickShare软件或驱动程序。
- 在笔记本电脑上打开ClickShare软件或驱动程序。
- 选择要分享的显示内容(如桌面、特定应用程序或文档)。
- 在软件中选择“无线”作为传输方式。
- 设备将显示一个代码,您需要在笔记本电脑上输入此代码以建立连接。
- 连接成功后,笔记本电脑上的内容将无线传输到ClickShare设备。
部分ClickShare设备支持NFC一键连接功能,只需将笔记本电脑靠近设备即可快速建立连接。
Q3:ClickShare设备支持哪些类型的视频和音频内容传输?
ClickShare设备支持多种视频和音频内容的传输,包括:
- 视频:支持HDMI、USB和无线传输的视频内容。
- 音频:支持通过HDMI或USB传输的音频内容。
- 文档:支持通过USB或无线传输的文档内容。
具体支持的格式和分辨率取决于ClickShare设备的型号和配置。在购买前,请查阅相关产品规格以确认其兼容性。
Q4:ClickShare设备是否支持多屏显示?
是的,ClickShare设备支持多屏显示。您可以通过以下方式实现:
- 将多个ClickShare设备连接到同一无线网络。
- 在每台设备上设置不同的显示内容。
- 在主设备上选择“多屏显示”模式。
- 所有连接的设备将显示不同的内容,实现多屏显示效果。
这种功能非常适合大型会议室或需要展示多个来源内容的场合。
Q5:ClickShare设备的电池续航时间是多少?
ClickShare设备的电池续航时间因型号而异。一般来说,内置电池的ClickShare设备在正常使用情况下可提供数小时的无线演示时间。具体续航时间请参考产品规格说明或咨询官方客服。
部分ClickShare设备支持通过USB线连接至电源进行充电,确保在演示过程中不会因电量不足而中断。