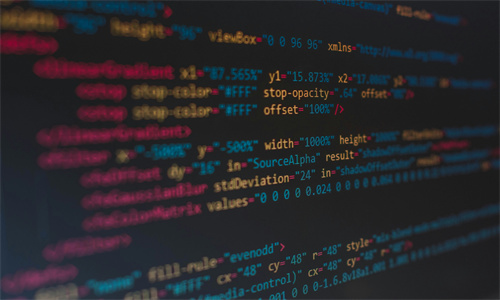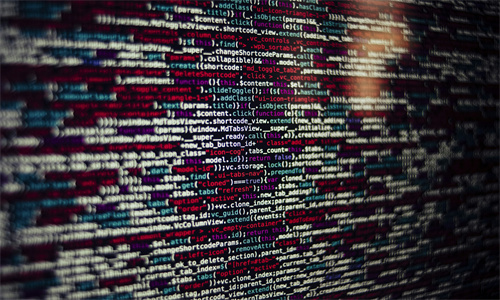Windows 10 系统最佳分辨率设置指南
随着电脑硬件的不断发展,用户对电脑显示效果的追求也越来越高。在Windows 10系统中,合适的分辨率设置不仅能提升视觉体验,还能提高工作效率。以下是一些关于Windows 10分辨率设置的常见问题及解答,帮助您找到最适合自己电脑的分辨率。
问题一:Windows 10系统默认分辨率是多少?
Windows 10系统的默认分辨率取决于您的电脑硬件配置。对于大多数主流显示器,默认分辨率通常为1920x1080。如果您不确定自己的电脑分辨率,可以进入系统设置中的“显示”选项卡查看。
问题二:如何调整Windows 10的分辨率?
调整Windows 10的分辨率非常简单,以下是具体步骤:
- 点击屏幕右下角的“开始”按钮,选择“设置”。
- 在设置菜单中,点击“系统”。
- 在左侧菜单中,选择“显示”。
- 在右侧的“分辨率”下拉菜单中,选择您想要的分辨率。
- 点击“应用”,然后点击“保留更改”。
问题三:如何判断新的分辨率是否适合我的显示器?
选择合适的分辨率时,需要考虑以下因素:
- 显示器尺寸:对于较大尺寸的显示器,建议使用更高的分辨率,以获得更细腻的显示效果。
- 显示器分辨率:某些显示器可能支持多种分辨率,选择与显示器物理分辨率相匹配的分辨率可以获得最佳效果。
问题四:为什么我的电脑分辨率调整后显示模糊?
如果您的电脑分辨率调整后显示模糊,可能是以下原因:
- 分辨率设置不正确:请确保您选择的分辨率与显示器的物理分辨率相匹配。
- 显卡驱动问题:显卡驱动程序可能过时或损坏,导致分辨率设置无效。请尝试更新显卡驱动程序或重新安装。
- 显示器问题:显示器可能存在硬件故障,建议联系售后服务进行检测。
问题五:如何查看电脑的显示适配器信息?
查看电脑的显示适配器信息,可以按照以下步骤操作:
- 按下“Windows + X”键,选择“设备管理器”。
- 在设备管理器中,展开“显示适配器”类别。
- 右键点击您的显示适配器,选择“属性”。
- 在属性窗口中,切换到“详细信息”选项卡。
- 在属性列表中,您可以找到显示适配器的详细信息,包括制造商、型号和驱动程序版本等。