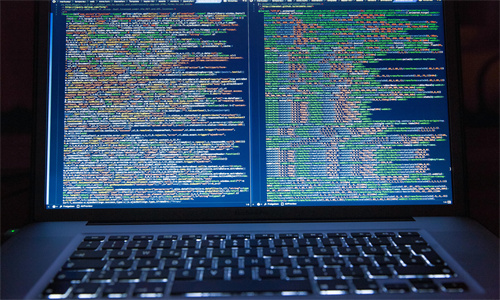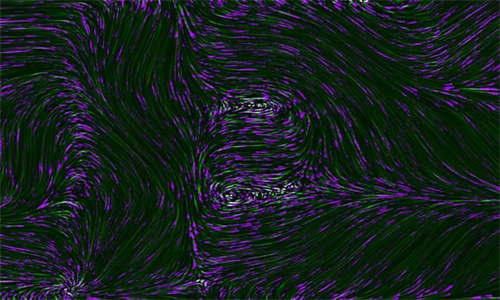TP-Link路由器初始WiFi密码一览:快速找回网络钥匙
在享受无线网络带来的便捷时,我们常常会遇到忘记WiFi密码的情况。对于TP-Link路由器用户来说,初始WiFi密码是进入网络世界的第一步。以下为您整理了关于TP-Link路由器初始WiFi密码的常见问题解答,助您轻松找回网络钥匙。
常见问题解答
问题1:TP-Link路由器的初始WiFi密码是多少?
TP-Link路由器的初始WiFi密码通常位于路由器背面的标签上,该标签上会打印有默认的账号和密码。对于大多数TP-Link路由器,默认的账号是“admin”,密码也是“admin”。如果您在标签上找不到这些信息,可以尝试使用“1234”或“admin”作为密码进行登录。
问题2:忘记初始WiFi密码怎么办?
如果您忘记了初始WiFi密码,可以通过以下步骤进行重置:
- 找到路由器背后的重置按钮。
- 使用细长的物体(如牙签)按住重置按钮约10秒钟。
- 释放重置按钮,等待路由器重启。
- 重启后,路由器将恢复到出厂设置,包括初始WiFi密码。
请注意,重置路由器会删除所有设置,因此您需要重新配置网络设置。
问题3:为什么我的路由器没有初始WiFi密码标签?
部分新款TP-Link路由器可能没有初始WiFi密码标签,这并不意味着没有初始密码。您可以通过以下方法找到初始密码:
- 登录路由器管理界面,通常在浏览器地址栏输入192.168.1.1即可。
- 登录后,在路由器设置中查找“无线设置”或“无线网络”选项。
- 在无线设置中,您可以找到默认的WiFi名称(SSID)和密码。
如果您仍然无法找到初始密码,可以尝试联系TP-Link客服获取帮助。
问题4:如何更改初始WiFi密码?
登录路由器管理界面后,在“无线设置”或“无线网络”选项中,您可以找到修改WiFi密码的选项。以下是更改WiFi密码的步骤:
- 在无线设置页面,找到“安全设置”或“无线安全”选项。
- 在安全设置中,选择“WPA/WPA2-PSK”或“WPA3-PSK”作为加密方式。
- 设置新的WiFi密码,并确保密码复杂度足够高。
- 点击“保存”或“应用”按钮,使更改生效。
更改密码后,请确保所有设备使用新的密码重新连接WiFi。
问题5:如何设置路由器管理界面访问密码?
为了保护路由器设置不被未授权访问,您可以设置路由器管理界面的访问密码。以下是设置路由器管理界面访问密码的步骤:
- 登录路由器管理界面。
- 在管理界面中,找到“系统工具”或“管理界面”选项。
- 在“管理界面”设置中,找到“管理密码”选项。
- 设置新的管理密码,并确保密码复杂度足够高。
- 点击“保存”或“应用”按钮,使更改生效。
设置管理密码后,每次登录路由器管理界面时都需要输入该密码。