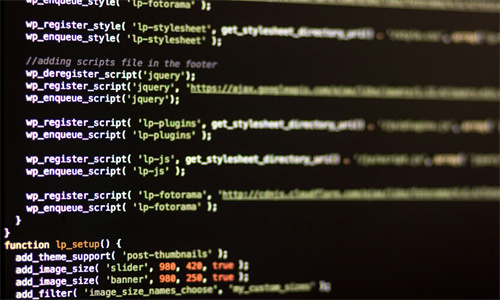如何在Windows 10系统中查看JDK的位数
在Windows 10操作系统中,确定JDK(Java Development Kit)的位数对于确保兼容性和正确配置开发环境至关重要。以下是一些常见的方法来查看JDK的位数:
方法一:通过命令行查看
1. 打开“开始”菜单。
2. 在搜索框中输入“cmd”并按Enter键打开命令提示符。
3. 在命令提示符中输入以下命令:
- 对于64位JDK,输入:
java -version - 对于32位JDK,输入:
java -version
4. 查看输出结果中的“64-bit”或“32-bit”信息。如果输出中包含“64-bit”,则表示JDK是64位的;如果包含“32-bit”,则表示JDK是32位的。
方法二:通过JDK安装目录查看
1. 打开文件资源管理器。
2. 导航到JDK的安装目录,通常位于C:Program Files或C:Program Files (x86)。
3. 查找名为“bin”的文件夹,然后打开它。
4. 在“bin”文件夹中查找以下文件:
- 对于64位JDK,应该存在“java.exe”文件。
- 对于32位JDK,应该存在“java.exe”和“javaw.exe”文件。
5. 如果只找到“java.exe”,则JDK是64位的;如果找到“java.exe”和“javaw.exe”,则JDK是32位的。
方法三:通过环境变量查看
1. 右键点击“此电脑”或“我的电脑”,选择“属性”。
2. 在系统窗口中,点击“高级系统设置”。
3. 在系统属性窗口中,点击“环境变量”按钮。
4. 在系统变量区域中,找到名为“JAVA_HOME”的变量。
5. 双击“JAVA_HOME”,然后在“变量值”中查看路径。通常,路径会指向JDK的安装目录。
6. 打开JDK安装目录下的“bin”文件夹,查找“java.exe”文件。如果该文件存在,则根据其位数判断JDK的位数。