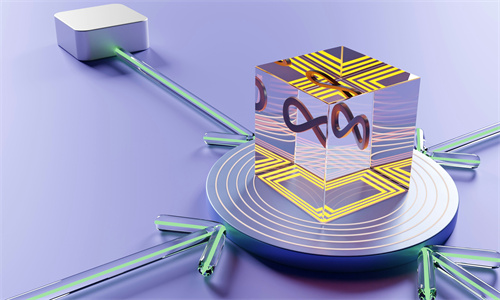在Excel中,行数字的调整是一项基础却实用的操作。无论是为了排版美观,还是为了满足特定需求,正确调整行数字都能让你的工作更加高效。以下是五大常见的Excel行数字调整技巧,助你轻松应对各种场景。
1. 快速调整行高
在Excel中,调整行高是改变表格布局的第一步。你可以通过以下两种方式快速调整行高:
- 选中需要调整的行,直接拖动行号下方的边框线。
- 选中需要调整的行,右键点击,选择“行高”选项,输入具体数值。
2. 批量调整行高
如果你需要批量调整行高,可以使用以下方法:
- 选中所有需要调整的行。
- 在“开始”选项卡中,找到“行高”按钮,输入具体数值。
3. 调整行数字大小
除了调整行高,你还可以调整行数字的大小。以下是两种调整方法:
- 选中需要调整的行数字,右键点击,选择“字体”选项,调整字号。
- 选中需要调整的行数字,点击“开始”选项卡中的“字体”按钮,选择合适的字号。
4. 隐藏和显示行
在某些情况下,你可能需要隐藏或显示某些行。以下是两种操作方法:
- 选中需要隐藏或显示的行,右键点击,选择“隐藏”或“取消隐藏”。
- 在“开始”选项卡中,找到“格式”按钮,选择“隐藏和取消隐藏”,然后选择相应的操作。
5. 使用公式调整行数字
如果你需要根据特定条件调整行数字,可以使用公式来实现。例如,以下公式可以将行数字乘以2:
=ROW() 2
将此公式复制到需要调整的单元格中,即可实现行数字的调整。