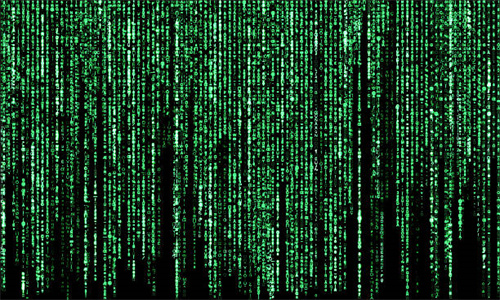Excel表格单元格高度设置技巧详解
在Excel中使用表格时,单元格的高度设置对于整体的美观和数据的展示至关重要。以下是一些关于如何调整Excel表格单元格高度的常见问题解答,帮助您更好地掌握这一技巧。
问题一:如何快速调整Excel表格中所有单元格的高度?
如果您需要快速调整Excel表格中所有单元格的高度,可以采取以下步骤:
- 选中整个工作表或您想要调整的单元格区域。
- 在“开始”选项卡中,找到“单元格大小”组。
- 点击“格式”按钮,选择“行高”或“列宽”。
- 在弹出的对话框中,输入您想要设置的高度值,然后点击“确定”。
这样,整个选中的区域的所有单元格高度都会被统一调整为您设置的高度值。
问题二:如何调整单个单元格的高度?
如果您只想调整单个单元格的高度,可以按照以下步骤操作:
- 选中您想要调整高度的单元格。
- 在“开始”选项卡中,找到“单元格大小”组。
- 点击“格式”按钮,选择“行高”或“列宽”。
- 在弹出的对话框中,输入您想要设置的高度值,然后点击“确定”。
这样,所选单元格的高度就会根据您设置的高度值进行调整。
问题三:如何一次性调整多个不连续单元格的高度?
如果您需要调整多个不连续单元格的高度,可以采用以下方法:
- 选中所有需要调整高度的单元格。
- 在“开始”选项卡中,找到“单元格大小”组。
- 点击“格式”按钮,选择“行高”或“列宽”。
- 在弹出的对话框中,输入您想要设置的高度值,然后点击“确定”。
这样,所有选中的单元格的高度都会被调整为相同的高度值,即使它们原本是不连续的。
问题四:如何通过公式动态调整单元格高度?
如果您想要通过公式动态调整单元格的高度,可以使用以下方法:
- 在需要调整高度的单元格旁边,输入一个公式,该公式基于单元格内容的高度来调整。
- 例如,可以使用以下公式:`=ROW()-ROW(A1)2`,其中A1是您希望作为基准的单元格。
- 这个公式会根据A1单元格的高度,每向下移动一行增加2毫米的高度。
这样,您就可以通过公式来动态调整单元格的高度,使其与内容相匹配。
问题五:如何撤销对单元格高度的调整?
如果您对单元格高度的调整不满意,想要撤销更改,可以按照以下步骤操作:
- 在“开始”选项卡中,找到“单元格大小”组。
- 点击“格式”按钮,选择“行高”或“列宽”。
- 在弹出的对话框中,将高度值恢复到调整前的值。
- 点击“确定”保存更改。
这样,单元格的高度就会恢复到您调整前的状态。