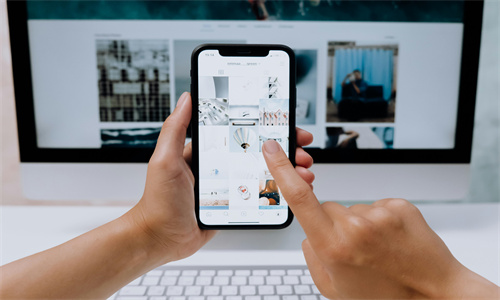共享打印端口配置指南:常见问题解答
随着信息技术的不断发展,共享打印端口已成为企业、学校和家庭中不可或缺的一部分。然而,在使用过程中,用户可能会遇到各种问题。本文将针对共享打印端口配置过程中常见的几个问题进行解答,帮助您快速解决困扰。
问题一:如何设置共享打印端口?
要设置共享打印端口,首先需要确保打印机已连接到计算机,并且已安装相应的驱动程序。以下是设置共享打印端口的步骤:
- 打开“控制面板”,选择“设备和打印机”。
- 右键点击已连接的打印机,选择“属性”。
- 在“共享”选项卡中,勾选“共享这台打印机”。
- 在“共享名”栏中输入共享名称,点击“确定”。
- 在弹出的窗口中,输入共享密码(可选),点击“确定”。
完成以上步骤后,共享打印端口就设置成功了。其他计算机可以通过添加网络打印机来访问共享打印机。
问题二:如何查看共享打印端口的状态?
要查看共享打印端口的状态,可以通过以下步骤进行:
- 打开“控制面板”,选择“设备和打印机”。
- 右键点击已共享的打印机,选择“属性”。
- 在“共享”选项卡中,查看“状态”栏,可以了解打印机的共享状态。
您还可以通过“打印机队列”查看打印任务的状态。在“设备和打印机”窗口中,右键点击打印机,选择“打开打印机队列”,即可查看当前打印任务和状态。
问题三:如何更改共享打印端口的权限设置?
更改共享打印端口的权限设置,可以按照以下步骤进行:
- 打开“控制面板”,选择“设备和打印机”。
- 右键点击已共享的打印机,选择“属性”。
- 在“共享”选项卡中,点击“权限”按钮。
- 在弹出的窗口中,可以添加、删除或修改用户权限。
通过更改权限设置,您可以控制哪些用户可以访问和打印共享打印机。例如,您可以禁止某些用户访问打印机,或者限制他们的打印权限。
问题四:如何解决共享打印端口无法连接的问题?
当遇到共享打印端口无法连接的问题时,可以尝试以下方法解决:
- 检查网络连接是否正常,确保计算机与打印机处于同一网络环境中。
- 确认打印机已开启,并且已安装正确的驱动程序。
- 尝试重新启动计算机和打印机,查看问题是否解决。
- 检查共享设置是否正确,确保打印机已设置为共享,并且共享名称正确。
- 尝试重新安装打印机驱动程序,或者使用最新版本的驱动程序。
如果以上方法都无法解决问题,建议联系打印机制造商或专业技术人员寻求帮助。
问题五:如何删除共享打印端口?
要删除共享打印端口,可以按照以下步骤进行:
- 打开“控制面板”,选择“设备和打印机”。
- 右键点击已共享的打印机,选择“删除设备”。
- 在弹出的窗口中,确认删除操作,点击“是”。
删除共享打印端口后,其他计算机将无法访问该打印机。如果需要再次共享打印机,请按照设置共享打印端口的步骤重新进行操作。