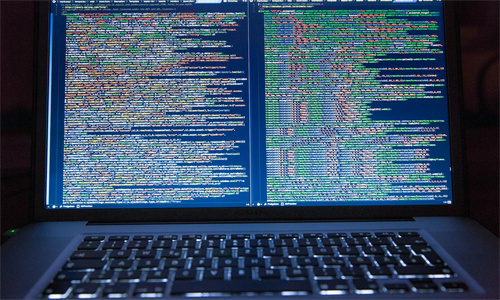介绍:
在日常生活中,我们经常需要在浏览器中保存账户密码以便快速登录。然而,有时我们可能会忘记密码或者需要查看某个账户的密码。以下是一些常见的方法和注意事项,帮助您在浏览器中安全地查看已保存的账户密码。
常见问题解答
1. 如何在Chrome浏览器中查看已保存的密码?
在Chrome浏览器中查看已保存的密码,您可以按照以下步骤操作:
- 打开Chrome浏览器,点击右上角的三个点(菜单按钮)。
- 选择“设置”。
- 在左侧菜单中选择“密码和表单自动填充”。
- 在“密码”部分,您将看到所有已保存的密码列表。
- 点击某个密码旁边的眼睛图标,即可查看该密码的明文形式。
请注意,出于安全考虑,查看密码时可能会要求您输入操作系统密码。
2. 如何在Firefox浏览器中查看已保存的密码?
在Firefox浏览器中查看已保存的密码,您可以按照以下步骤操作:
- 打开Firefox浏览器,点击右上角的三个横线(菜单按钮)。
- 选择“选项”。
- 在弹出的窗口中,选择“隐私与安全”。
- 在“密码”部分,点击“管理密码”。
- 在密码列表中,您可以查看所有已保存的密码,点击“查看密码”按钮即可显示密码。
同样,查看密码时可能会要求您输入操作系统密码。
3. 如何在Edge浏览器中查看已保存的密码?
在Edge浏览器中查看已保存的密码,您可以按照以下步骤操作:
- 打开Edge浏览器,点击右上角的三个点(菜单按钮)。
- 选择“设置”。
- 在左侧菜单中选择“密码”。
- 在“密码”部分,您将看到所有已保存的密码列表。
- 点击某个密码旁边的眼睛图标,即可查看该密码的明文形式。
与Chrome和Firefox类似,查看密码时可能会要求您输入操作系统密码。
4. 如何在Safari浏览器中查看已保存的密码?
在Safari浏览器中查看已保存的密码,您可以按照以下步骤操作:
- 打开Safari浏览器,点击屏幕顶部的“Safari”菜单。
- 选择“偏好设置”。
- 在弹出的窗口中,选择“密码与身份”。
- 在“自动填充”部分,您将看到所有已保存的密码列表。
- 点击某个密码旁边的眼睛图标,即可查看该密码的明文形式。
查看密码时,您可能需要输入Mac的登录密码。
5. 在查看密码时需要注意什么安全问题?
在查看或管理密码时,以下是一些安全注意事项:
- 确保您的设备安全,避免他人窥视。
- 定期更改密码,以增强账户安全性。
- 不要将密码保存到公共或不可信的设备上。
- 使用强密码策略,包括字母、数字和特殊字符的组合。
- 开启双因素认证,以提供额外的安全保护。
遵循这些安全措施,可以帮助您在查看和管理密码时保持账户安全。