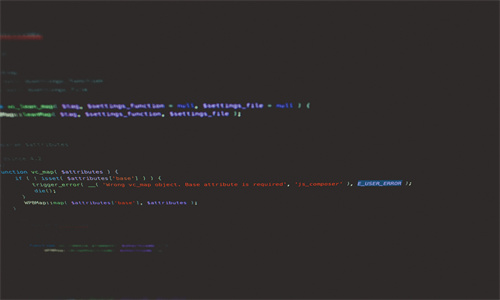2K显示器在Windows 10系统中的理想DPI设置详解
随着显示器分辨率的提升,如何设置合适的DPI(dots per inch,每英寸点数)以获得最佳的显示效果成为许多用户关心的问题。对于2K分辨率的显示器,在Windows 10系统中设置合适的DPI不仅能够提升视觉体验,还能提高工作效率。以下是一些关于2K显示器在Windows 10系统中DPI设置的常见问题解答。
问题一:2K显示器在Windows 10中应该设置多少DPI?
2K显示器通常具有2560x1440的分辨率。在Windows 10中,设置DPI通常取决于用户的个人喜好和显示器的尺寸。以下是一些推荐的DPI设置:
- 24英寸显示器:192 DPI通常是一个不错的选择,它提供了良好的细节和舒适的工作体验。
- 27英寸显示器:175 DPI是一个平衡的选择,既不会让文字太小,也不会让界面显得过于拥挤。
- 30英寸显示器:150 DPI或更低可能更适合,这样可以避免文字和图标过于微小,同时保持良好的清晰度。
这些推荐值仅供参考,用户可以根据自己的视觉舒适度和工作需求进行调整。
问题二:如何调整2K显示器在Windows 10中的DPI设置?
要调整2K显示器在Windows 10中的DPI设置,可以按照以下步骤操作:
- 右键点击桌面,选择“显示设置”。
- 在“显示”选项卡中,找到“缩放与布局”部分。
- 点击“更改文本、应用程序和项目的大小”。
- 选择“自定义缩放设置”。
- 在“设置”框中输入所需的DPI值,然后点击“确定”。
- 确认后,系统可能会要求重启以应用新的设置。
请注意,调整DPI设置可能会影响某些应用程序的外观和功能,因此建议在调整后测试关键应用程序的兼容性。
问题三:调整DPI后,为什么某些应用程序看起来不正常?
调整DPI后,如果某些应用程序看起来不正常,可能是由于以下原因:
- 应用程序未优化:某些应用程序可能没有针对高DPI设置进行优化,导致显示效果不佳。
- 字体渲染问题:高DPI设置可能需要特定的字体渲染设置,否则文字可能会显得模糊或失真。
- 驱动程序问题:老旧或不适配的显卡驱动程序可能导致显示问题。
解决这些问题,可以尝试以下方法:
- 更新显卡驱动程序。
- 调整字体渲染设置,例如在“控制面板”中找到“字体”选项,并启用“清晰字体渲染”。
- 检查应用程序是否提供了针对高DPI的更新或设置。
如果问题仍然存在,可能需要联系应用程序的开发商寻求帮助。