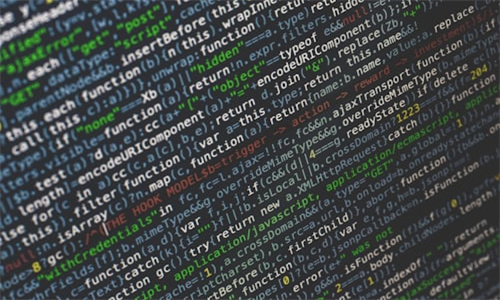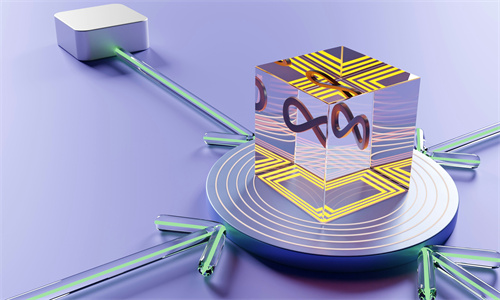在日常生活中,我们经常会遇到需要查看WiFi密码的情况,尤其是当您忘记了家中或办公场所的WiFi密码时。本文将为您解答如何通过不同方法查看WiFi密码,帮助您轻松解锁网络连接。
常见问题解答
问题1:如何查看已连接的WiFi密码?
如果您已经连接到某个WiFi网络,但忘记了密码,可以通过以下步骤查看:
- 在Windows系统中,按下“Windows键+R”打开运行对话框,输入“ncpa.cpl”并按回车。
- 在打开的网络连接窗口中,右键点击已连接的WiFi网络,选择“状态”。
- 在弹出的窗口中,点击“无线网络属性”。
- 在“无线网络属性”窗口中,切换到“安全”选项卡,您将看到“网络密钥”字段,其中包含了WiFi密码。
问题2:忘记管理员密码,如何查看WiFi密码?
如果您忘记了管理员密码,可以尝试以下方法:
- 重置路由器:大多数路由器都有重置按钮,长按该按钮约10秒,路由器将恢复出厂设置。
- 恢复出厂设置后,您可以使用路由器背面标签上的默认管理员密码和WiFi密码重新配置网络。
- 请注意,重置路由器会删除所有配置,包括网络设置、家长控制等。
问题3:在Mac OS X中如何查看WiFi密码?
在Mac OS X系统中,查看WiFi密码的步骤如下:
- 点击菜单栏的“苹果”图标,选择“系统偏好设置”。
- 点击“网络”图标,然后选择已连接的WiFi网络。
- 在窗口底部点击“高级”按钮。
- 切换到“WLAN”选项卡,您将看到“安全”字段,其中包含了WiFi密码。
问题4:在Android设备上查看WiFi密码的方法是什么?
在Android设备上,查看WiFi密码的方法如下:
- 打开“设置”应用。
- 找到并点击“无线和网络”或“网络和互联网”。
- 点击“Wi-Fi”。
- 在已连接的WiFi网络旁边,点击“更多”或“设置”。
- 选择“查看密码”或“显示密码”,您将看到WiFi密码。
问题5:在iOS设备上如何查看WiFi密码?
在iOS设备上,查看WiFi密码的步骤如下:
- 打开“设置”应用。
- 滚动到“Wi-Fi”选项,然后选择已连接的WiFi网络。
- 在屏幕底部,点击“忘记此网络”。
- 再次连接到该WiFi网络时,您将需要输入密码。
- 如果您忘记密码,需要使用其他方法查看或重置。