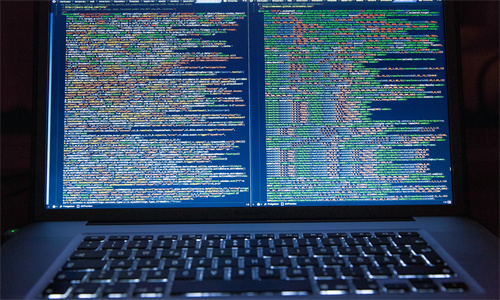如何准确理解PS尺寸与实际尺寸之间的关系?
在数字图像处理和设计领域,理解PS(Photoshop)中的尺寸与实际尺寸之间的关系至关重要。以下是一些常见的问题和解答,帮助您更好地理解这一概念。
1. Photoshop中的“像素”和“英寸”是什么意思?
1. Photoshop中的“像素”和“英寸”是什么意思?
在Photoshop中,“像素”是图像的基本单位,每个像素代表图像中的一个单独的颜色点。而“英寸”是一个长度单位,通常用于衡量图像的实际大小。例如,一个720p的屏幕分辨率是1280像素 x 720像素,而实际尺寸可能为1920 x 1080像素,这意味着屏幕的尺寸为1920英寸 x 1080英寸。
2. 如何将PS尺寸转换为实际尺寸?
2. 如何将PS尺寸转换为实际尺寸?
要将Photoshop中的尺寸转换为实际尺寸,您需要知道图像的分辨率(即每英寸的像素数,通常以PPI表示)。以下是一个简单的计算公式:
- 实际尺寸(英寸)= 图像尺寸(像素) / 分辨率(PPI)
例如,如果您有一个1920 x 1080像素的图像,分辨率为300 PPI,那么实际尺寸将是6.4英寸 x 3.6英寸。
3. 如何调整PS图像尺寸以适应不同的打印需求?
3. 如何调整PS图像尺寸以适应不同的打印需求?
当您需要将图像打印出来时,调整图像尺寸以适应不同的打印需求至关重要。以下是一些关键步骤:
- 确定打印尺寸和分辨率要求。
- 在Photoshop中打开图像,并使用“图像大小”对话框调整图像尺寸。
- 确保在调整尺寸时选择“缩放样式”选项,以保持图像质量。
- 根据需要调整分辨率,确保打印输出质量。
例如,如果您需要将图像打印成12英寸 x 18英寸的尺寸,分辨率为300 PPI,那么您需要将图像尺寸调整为3600 x 5400像素。
4. 如何在PS中检查图像的尺寸和分辨率?
4. 如何在PS中检查图像的尺寸和分辨率?
在Photoshop中,您可以轻松地检查图像的尺寸和分辨率。以下是操作步骤:
- 打开图像,在菜单栏中选择“图像”。
- 选择“图像大小”或“信息”选项。
- 在弹出的对话框中,您可以找到图像的尺寸、分辨率和颜色模式等信息。
这些信息对于确保图像符合您的打印或发布需求至关重要。
5. 如何处理图像尺寸过大或过小的问题?
5. 如何处理图像尺寸过大或过小的问题?
如果您的图像尺寸过大或过小,以下是一些处理方法:
- 对于过大的图像,您可以使用“图像大小”对话框调整尺寸,并选择适当的分辨率。
- 对于过小的图像,您可以使用“图像大小”对话框调整尺寸,但可能会降低图像质量。在这种情况下,您可以考虑使用插值算法来提高图像分辨率。
在调整图像尺寸时,请务必注意保持图像的清晰度和质量。