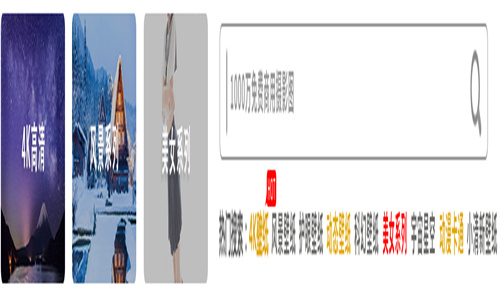Win10高级缩放设置:五大关键调整解析
Windows 10的高级缩放设置功能为用户提供了丰富的自定义选项,以适应不同的视觉需求。以下是一些常见的问题和解答,帮助您更好地理解和运用这些设置。
Q1:如何在Windows 10中启用高级缩放设置?
要启用高级缩放设置,请按照以下步骤操作:
- 点击屏幕右下角的“搜索”图标,输入“显示设置”并选择打开。
- 在“显示”设置页面中,找到并点击“高级显示设置”。
- 在弹出的菜单中,选择“更改放大比例和其他方式显示文本、应用和项目”。
- 接下来,点击“设置”按钮。
- 在弹出的窗口中,您可以调整缩放比例,从100%到500%不等,根据个人需求选择合适的比例。
Q2:如何使应用程序和窗口始终以缩放比例显示?
为了确保应用程序和窗口始终以缩放比例显示,您可以按照以下步骤操作:
- 在“显示”设置中,找到并点击“高级显示设置”。
- 在菜单中,选择“更改放大比例和其他方式显示文本、应用和项目”。
- 点击“设置”按钮,进入缩放设置窗口。
- 勾选“使应用程序和窗口始终以缩放比例显示”选项。
- 保存设置后,所有应用程序和窗口都将按照您设置的缩放比例显示。
Q3:如何调整鼠标光标大小以适应缩放比例?
调整鼠标光标大小以适应缩放比例,可以按照以下步骤进行:
- 在“显示”设置中,找到并点击“高级显示设置”。
- 选择“更改放大比例和其他方式显示文本、应用和项目”。
- 点击“设置”按钮,进入缩放设置窗口。
- 在窗口中,找到“鼠标光标大小”选项。
- 拖动滑块或输入具体数值来调整鼠标光标的大小,使其更易于在缩放后的屏幕上定位。
Q4:如何使屏幕字体大小与缩放比例同步调整?
要使屏幕字体大小与缩放比例同步调整,请按照以下步骤操作:
- 在“显示”设置中,找到并点击“高级显示设置”。
- 选择“更改放大比例和其他方式显示文本、应用和项目”。
- 点击“设置”按钮,进入缩放设置窗口。
- 勾选“使屏幕字体大小与缩放比例同步调整”选项。
- 保存设置后,屏幕字体大小将根据缩放比例自动调整。
Q5:如何重置高级缩放设置到默认值?
如果您想将高级缩放设置重置到默认值,可以按照以下步骤操作:
- 在“显示”设置中,找到并点击“高级显示设置”。
- 选择“更改放大比例和其他方式显示文本、应用和项目”。
- 点击“设置”按钮,进入缩放设置窗口。
- 点击窗口右上角的“重置”按钮。
- 确认重置操作后,所有高级缩放设置将恢复到默认状态。