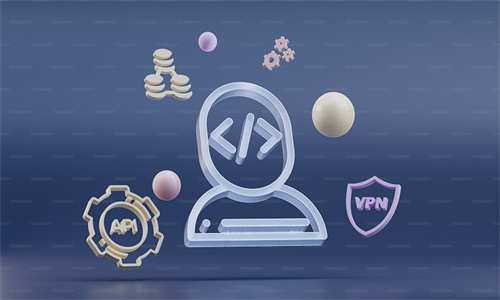Windows 7系统物理内存容量标准范围揭秘
在探讨Windows 7系统物理内存的合理容量时,用户往往会遇到一系列问题。以下是一些关于Windows 7物理内存容量的常见问题及其解答,以帮助用户了解在不同场景下物理内存的正常范围。
问题一:Windows 7系统多少内存算正常?
在Windows 7系统中,物理内存的合理容量取决于用户的实际使用需求。一般来说,以下内存容量可以被认为是正常的:
- 4GB内存:对于大多数日常任务,如网页浏览、文档编辑和轻量级多媒体播放,4GB内存通常已经足够。
- 8GB内存:对于需要运行多个应用程序或进行视频编辑、3D建模等中等负载任务的用户,8GB内存是一个不错的选择。
- 16GB及以上内存:对于游戏玩家和专业工作站用户,16GB或更多的内存将提供更流畅的体验,尤其是在运行大型游戏或处理大量数据时。
问题二:Windows 7系统内存不足怎么办?
如果用户发现Windows 7系统提示内存不足,可以采取以下措施来优化内存使用:
- 关闭不必要的后台程序:定期关闭不需要的软件和后台进程,以释放内存。
- 增加物理内存:如果硬件条件允许,可以考虑升级内存模块。
- 清理磁盘空间:定期清理磁盘中的临时文件和不再需要的文件,以释放磁盘空间,间接提高内存使用效率。
- 优化系统设置:调整系统设置,如虚拟内存大小,可以优化内存使用。
问题三:Windows 7系统内存不足导致卡顿怎么办?
当Windows 7系统因内存不足导致卡顿时,以下方法可能有助于解决问题:
- 关闭视觉效果:在系统属性中关闭不必要的视觉效果,如透明窗口和动画效果,以减少内存使用。
- 升级硬件:如果预算允许,升级到更高性能的处理器和显卡,可以提高系统的整体性能。
- 使用内存管理工具:使用专业的内存管理工具,如CCleaner,可以帮助用户监控和管理内存使用。
- 安装最新的驱动程序:确保所有硬件驱动程序都是最新版本,以优化系统性能。
问题四:Windows 7系统内存不足如何查看内存使用情况?
要查看Windows 7系统的内存使用情况,可以采取以下步骤:
- 点击“开始”按钮,选择“控制面板”。
- 在控制面板中,点击“系统”。
- 在系统窗口中,点击“系统属性”。
- 在系统属性窗口中,点击“高级系统设置”。
- 在系统属性设置窗口中,选择“性能”标签页。
- 点击“设置”按钮,进入性能选项。
- 在性能选项中,选择“高级”标签页。
- 在“性能”标签页中,点击“监视”按钮。
- 在监视窗口中,选择“内存”选项卡,即可查看内存使用情况。
问题五:Windows 7系统内存不足如何进行故障排除?
当遇到Windows 7系统内存不足的问题时,可以按照以下步骤进行故障排除:
- 检查硬件:确保内存条安装正确,没有损坏,并且与其他硬件兼容。
- 检查病毒和恶意软件:使用杀毒软件扫描系统,确保没有病毒或恶意软件占用内存。
- 检查系统更新:确保系统安装了最新的更新,以修复已知的内存问题。
- 检查内存占用高的程序:使用任务管理器查看内存占用高的程序,并考虑卸载或更新这些程序。
- 检查虚拟内存设置:确保虚拟内存设置正确,并根据需要调整大小。