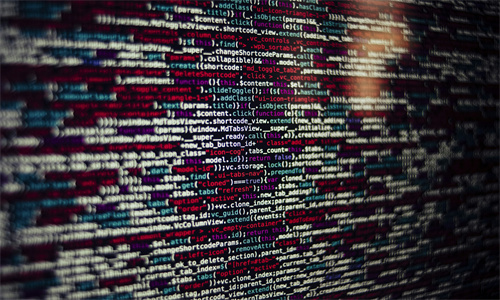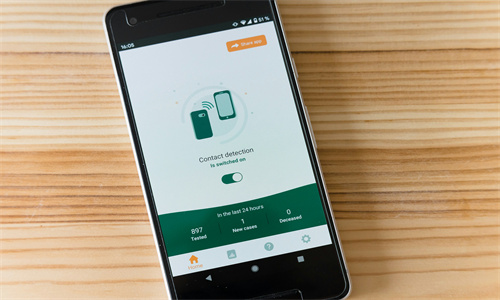如何使用PR软件精确裁剪电影黑边?
在视频编辑过程中,经常需要对视频进行裁剪以去除不必要的黑边,使画面更加美观和聚焦。Adobe Premiere Pro(简称PR)是一款功能强大的视频编辑软件,它提供了多种方法来精确裁剪电影黑边。以下是几种常见的方法和步骤:
常见问题解答
问题1:PR裁剪电影黑边需要多少时间?
裁剪电影黑边的时间取决于视频的长度和编辑的复杂程度。通常情况下,对于一段中等长度的视频(例如30分钟),使用PR裁剪黑边可能需要几分钟到十几分钟不等。如果视频包含多个场景或需要细致调整,时间可能会更长。
问题2:PR裁剪电影黑边是否会影响视频质量?
使用PR裁剪电影黑边通常不会影响视频质量,因为裁剪操作本身并不会改变视频的分辨率或编码。PR会保留原始视频的分辨率,只是在视觉上移除了黑边。当然,如果裁剪后的视频尺寸小于原始视频的分辨率,可能会出现压缩或缩放,这时应确保裁剪后的尺寸适合输出需求。
问题3:PR裁剪电影黑边时如何保持画面的平衡?
在PR中裁剪电影黑边时,保持画面的平衡非常重要。以下是一些技巧:
- 使用网格线和参考线:PR提供了网格线和参考线功能,可以帮助你保持画面的对称和平衡。
- 预览窗口调整:在裁剪过程中,可以通过调整预览窗口的缩放比例来更清晰地观察画面细节。
- 使用比例工具:PR的“比例”工具可以帮助你保持裁剪后的画面比例不变,避免因裁剪而导致的画面变形。
问题4:PR裁剪电影黑边后如何保存裁剪效果?
裁剪电影黑边后,你可以通过以下步骤保存裁剪效果:
- 在PR中完成裁剪操作。
- 选择“文件”菜单中的“导出”或“输出到媒体”。
- 在导出设置中,选择输出格式、分辨率和编码参数。
- 点击“导出”按钮开始保存裁剪后的视频。
问题5:PR裁剪电影黑边时如何处理不同场景的黑边?
当处理包含不同场景的视频时,每个场景可能需要不同的裁剪尺寸。以下是一些处理方法:
- 逐个场景裁剪:对于每个场景,分别进行裁剪,确保每个场景的黑边都被适当去除。
- 使用动态剪辑:如果场景之间存在相似性,可以使用动态剪辑功能,根据场景特征自动调整裁剪参数。
- 参考标记:在剪辑中添加参考标记,帮助识别和调整不同场景的黑边。