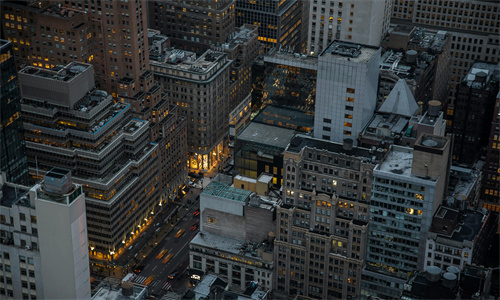驱动器安装终极指南
第一步:准备工具和材料
驱动器(例如:硬盘、固态硬盘、光驱等)
主板
数据线(SATA或IDE,根据驱动器类型)
电源线
安装软件(如果需要)
计算机或服务器
第二步:了解你的系统
确定你的计算机或服务器是使用SATA还是IDE接口。
检查主板上的SATA或IDE接口数量和类型。
第三步:物理安装
1. 关闭电源:确保计算机完全关闭并断开电源。
2. 打开机箱:通常需要拧下几个螺丝或拔下几个卡扣。
3. 定位驱动器:将驱动器放置在机箱内的合适位置。
4. 连接数据线:
对于SATA接口,将SATA线的一端连接到驱动器,另一端连接到主板的SATA接口。
对于IDE接口,将IDE线的一端连接到驱动器,另一端连接到主板的IDE接口。
5. 连接电源线:将电源线的相应插头插入驱动器的电源接口。
6. 固定驱动器:使用螺丝将驱动器固定在机箱内部。
第四步:安装驱动程序
1. 启动计算机:重新连接电源,并启动计算机。
2. 进入BIOS:在启动过程中,根据屏幕提示进入BIOS设置。
3. 设置启动顺序:确保硬盘驱动器在启动顺序中排在第一位。
4. 安装操作系统:
如果是全新安装操作系统,操作系统安装程序会自动检测并安装必要的驱动程序。
如果是升级操作系统,可能需要手动安装驱动程序。
5. 安装驱动程序:
如果操作系统没有自动安装驱动程序,你可以从制造商的网站下载驱动程序。
将驱动程序安装光盘放入光驱,或从USB驱动器启动计算机,然后运行安装程序。
第五步:测试和验证
1. 启动计算机:确保计算机能够从新安装的驱动器启动。
2. 检查系统:进入系统设置,检查驱动器的性能和状态。
常见问题解答
Q:为什么我的驱动器无法启动?
A:可能的原因包括:
驱动器未正确连接到主板。
驱动器未正确供电。
驱动器损坏或存在错误。
启动顺序设置不正确。
Q:如何更新驱动程序?
A:通常可以通过以下方式更新驱动程序:
使用操作系统自带的更新功能。
访问制造商的官方网站下载最新驱动程序。
使用第三方驱动程序更新工具。
Q:为什么我的驱动器速度很慢?
A:可能的原因包括:
驱动器硬件故障。
驱动程序未正确安装或更新。
系统资源不足,如内存或CPU过载。
遵循上述指南和解答常见问题,你应该能够成功安装和配置你的驱动器。