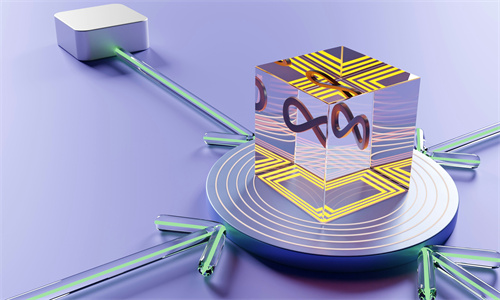如何轻松掌握Excel工作表数量:实用技巧一览
在Excel中,工作表是组织数据的基础单元。了解当前工作簿中包含多少个工作表对于管理数据至关重要。以下是一些常见问题及其解答,帮助您轻松掌握工作表数量。
问题一:如何快速查看当前工作簿中的工作表数量?
在Excel中,要查看当前工作簿中的工作表数量,您可以直接观察工作簿标签栏。标签栏位于工作表下方,每个工作表都有一个对应的标签。如果工作表数量较多,可能需要滚动标签栏来查看所有标签。您也可以通过以下步骤来获取更详细的信息:
- 点击Excel菜单栏中的“视图”选项。
- 在“工作簿视图”组中,选择“工作表标签颜色”。
- 选择一个颜色,然后点击“确定”。这样,每个工作表标签都会根据您选择的颜色显示,便于识别。
- 现在,您可以清楚地看到所有工作表的标签,并数一数总共有多少个标签,从而得知工作表的数量。
问题二:工作簿中的工作表数量有没有上限?
在Excel中,工作簿中可以包含的工作表数量取决于使用的Excel版本和操作系统。对于大多数用户而言,Excel 2016及更高版本允许每个工作簿最多包含1,048,576个工作表。然而,实际可用的数量可能会因为系统资源限制而有所减少。例如,在较旧的计算机上,可能只能创建约320个工作表。
问题三:如何在工作簿中添加或删除工作表?
添加工作表非常简单,只需在工作簿标签栏的末尾右击,然后选择“插入”即可。您可以选择插入工作表、图表工作表或其他类型的工作表。删除工作表时,同样在工作簿标签栏中右击要删除的工作表标签,然后选择“删除”。请注意,删除工作表之前请确保没有重要数据,因为删除操作是不可逆的。
问题四:如何重命名工作表?
要重命名工作表,只需双击工作表标签,然后输入新的名称。完成输入后,按Enter键确认。如果您需要一次性重命名多个工作表,可以选中所有要重命名的工作表标签,然后右击并选择“重命名”。在出现的文本框中输入新的名称,所有选中的工作表标签都会被重命名。
问题五:如何隐藏或显示工作表?
如果您想要隐藏工作表以减少视觉干扰或保护数据,可以在工作表标签上右击,然后选择“隐藏”。要显示隐藏的工作表,请再次右击工作簿标签栏的空白区域,然后选择“取消隐藏”并选择要显示的工作表。隐藏工作表不会删除数据,只是暂时从视图中移除。