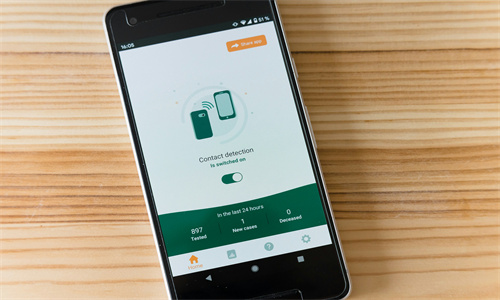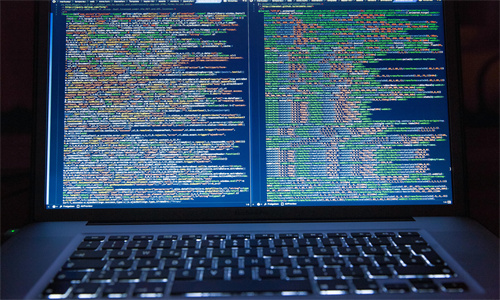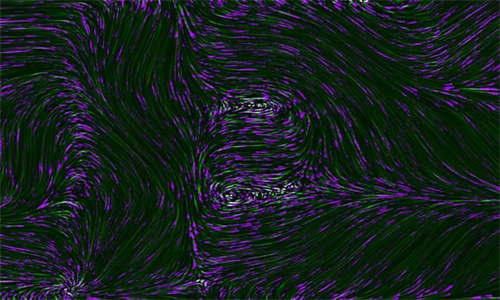介绍
在Photoshop中调整图片尺寸以控制其文件大小是一项常见的任务,这对于网站优化、电子邮件附件或社交媒体分享至关重要。以下是一些常见问题,帮助您了解如何根据Photoshop的尺寸设置精确照片文件大小。
问题一:如何确定照片的文件大小与尺寸的关系?
照片的文件大小与尺寸直接相关,主要受分辨率、图像质量和压缩比率的影响。一般来说,分辨率越高,图像质量越好,文件大小也越大。在Photoshop中,您可以通过调整图像的尺寸和分辨率来控制文件大小。
解答:
在Photoshop中,您可以通过以下步骤确定照片的文件大小与尺寸的关系:
- 打开照片,点击“图像”菜单。
- 选择“图像大小”。
- 在“图像大小”对话框中,您可以查看当前的分辨率和尺寸。
- 调整“分辨率”和“尺寸”中的数值,然后查看“文件大小”的变化。
- 根据需要调整至理想的大小和文件大小。
问题二:如何在不损失质量的情况下减小照片文件大小?
在不损失质量的情况下减小照片文件大小,可以通过调整图像的分辨率和压缩设置来实现。降低分辨率会减少图像的像素数量,从而减小文件大小。而使用JPEG格式进行压缩可以在一定程度上减小文件大小,同时保持较好的图像质量。
解答:
以下是一些在Photoshop中减小照片文件大小而不损失质量的方法:
- 在“图像大小”对话框中,降低“分辨率”的数值。
- 选择JPEG格式进行保存,调整“质量”设置。通常,设置在60-80之间可以保持良好的图像质量。
- 使用“文件”>“导出”>“JPEG”来保存图像,这样可以在保存时进一步调整压缩设置。
问题三:如何批量调整照片尺寸和文件大小?
对于需要批量调整照片尺寸和文件大小的任务,Photoshop提供了“动作”功能,可以录制一系列操作并应用于多个文件。
解答:
以下是如何在Photoshop中批量调整照片尺寸和文件大小的步骤:
- 打开“动作”面板。
- 点击“创建新动作”按钮,记录一系列调整尺寸和文件大小的操作。
- 将录制的动作应用到多个文件上,可以通过“文件”>“自动”>“批处理”来实现。
- 在“批处理”对话框中,选择“动作”和“源文件夹”,然后点击“确定”。
问题四:为什么调整尺寸后照片质量会下降?
调整尺寸后照片质量下降可能是因为分辨率降低或压缩过度。如果缩小图像,Photoshop会通过插值算法添加像素,这可能导致图像模糊。如果压缩JPEG格式时质量设置过低,也会导致图像质量下降。
解答:
以下是一些避免调整尺寸后照片质量下降的方法:
- 在调整尺寸时,尽量保持分辨率不变,只改变图像的物理尺寸。
- 使用高质量的插值算法,如“最佳质量”或“高”。
- 在保存JPEG图像时,选择适当的质量设置,避免过度压缩。
问题五:如何选择合适的分辨率和尺寸来优化网页图片?
选择合适的分辨率和尺寸来优化网页图片需要考虑屏幕分辨率、图片用途和加载速度。一般来说,网页图片的分辨率不应超过屏幕分辨率,尺寸应与图片显示区域相匹配。
解答:
以下是一些选择合适分辨率和尺寸来优化网页图片的建议:
- 了解目标用户的屏幕分辨率,选择一个适合大多数用户的尺寸。
- 对于网页上的图片,通常宽度在800-1200像素之间,高度根据内容调整。
- 使用图像优化工具,如TinyPNG或JPEGmini,在保持质量的同时减小文件大小。